「Titan セキュリティ キー」が日本でも発売されたので Google ストア で購入してみました。
Titan セキュリティ キーは2段階認証プロセス(2FA)に対応する FIDO 標準を実装し、2段階認証プロセス(2FA)として使用する物理キーです。
パスワードと組み合わせて2段階認証を構築することで、フィッシングを防止し、オンライン アカウントへの不正アクセスを防ぐ事ができます。
簡単に説明すると、Titan セキュリティ キーを使い2段階認証を構築していれば仮にパスワードが突破されても、このTitan セキュリティ キーがなければ不正アクセスをされることはないということです。

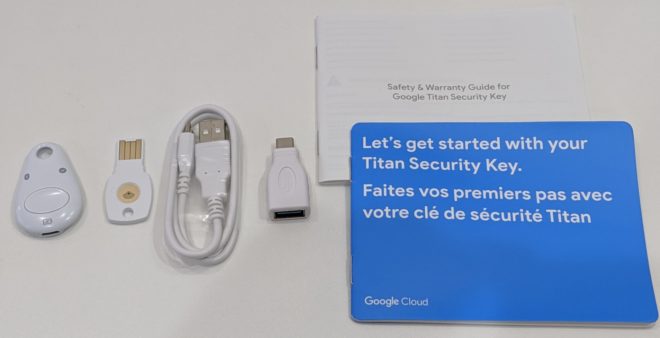
USB と Bluetooth セキュリティ キー どちらを使うか?
Titan セキュリティ キーには、物理的な USB セキュリティ キーと、Bluetooth セキュリティ キーが付属します。
USB セキュリティ キーはUSB / NFCで利用でき、Bluetooth セキュリティ キーはUSB / NFC / Bluetoothで利用できます。
Googleによると「どちらか一方を主に使用し、もう一方は安全に保管してください。」とのことです。
僕の場合は職場・出先・自宅と持ち運んで使用するケースが多いので、Bluetoothで使えた方が利便性が高いため「Bluetooth セキュリティ キー」を使用します。
USB セキュリティ キーは充電の必要がないというメリットがありますが、持ち運び時のUSBの抜き差しが面倒だなと思いました。Bluetooth セキュリティ キーは充電が必要ですが、海外の記事を見ると、使い方にもよるだろうけど数ヶ月は持ちそうなのでBluetooth セキュリティ キーを選びました。
購入した目的はWordPressの2段階認証で利用したいためで、WordPressにログインするたびにTitan セキュリティ キーを利用することになるので、ほぼ毎日使用することになると思います。
WordPressで利用する方法は↓のエントリーをご覧ください。


Titan セキュリティ キーとPCをペアリングする
今回はTitan セキュリティ キーとWindows 10 のパソコンをペアリングしBluetooth セキュリティ キーで2段階認証を行います。
Windows 10 の左下の窓ボタン → 設定 → デバイス → Bluetoothとその他のデバイス を開きます。
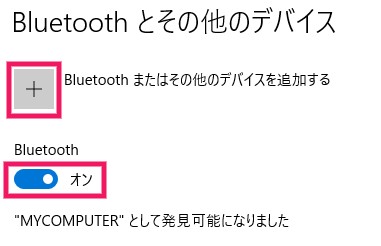
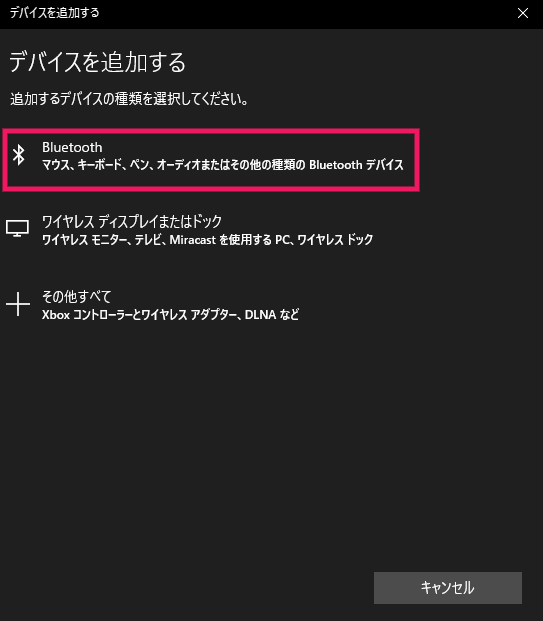
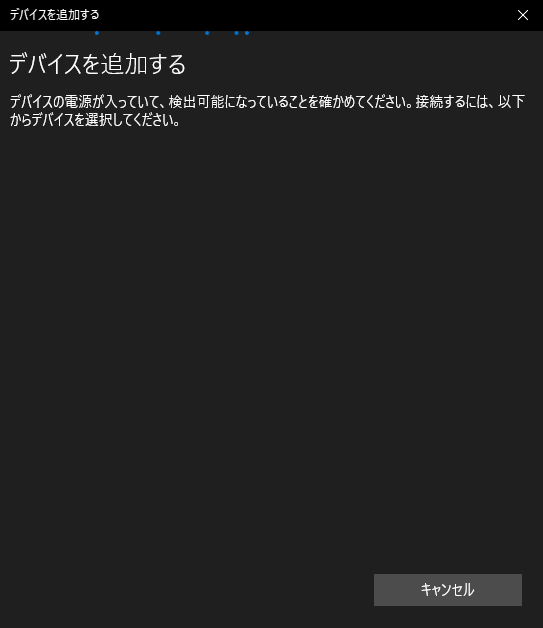
ペアリングモードになるとTitan セキュリティ キーのBluetoothマークが青色に点滅します。
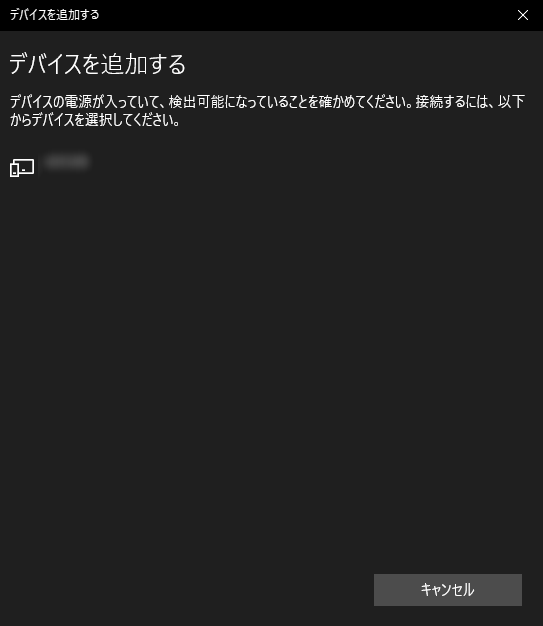
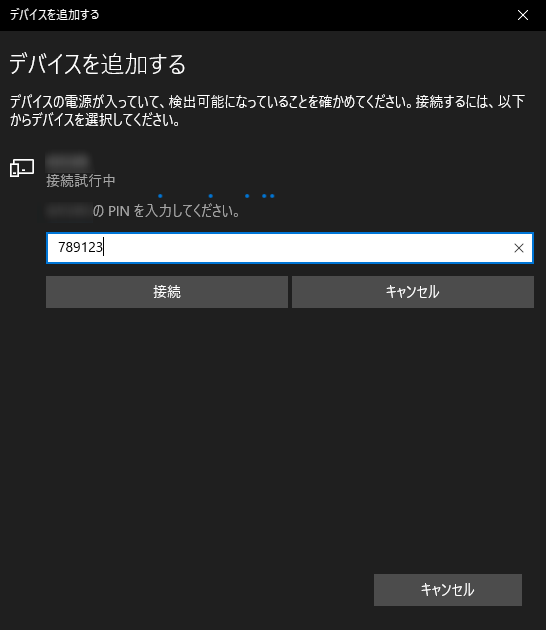
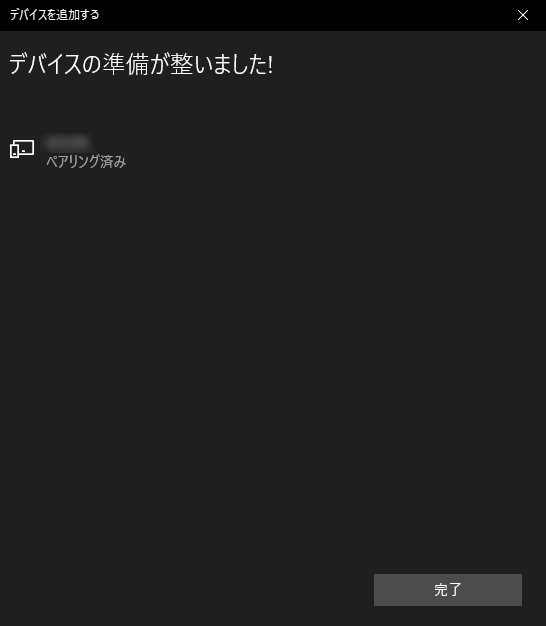
GoogleアカウントをTitan セキュリティ キーで2段階認証(Firefoxでの手順)
以下はFirefoxで行った場合の手順です。Google Chromeとの違いはChromeの場合だと途中で1度「セキュリティ キーのメーカーとモデルの読み取り許可」を求められ許可をする手順があるということだけです。
また、既に「認証システム アプリ」や「音声またはテキスト メッセージ」などの2段階認証が1つ以上設定されている場合の手順となります。
Google アカウントにはじめて2段階認証を設定する場合はこちらの手順をご覧ください(こちらはGoogle Chromeで設定しました)。
Googleアカウントのセキュリティを開きます。
https://myaccount.google.com/security
↑のURLからか、Googleのページを開き、右上のアイコン → Google アカウント → セキュリティ をクリックします。
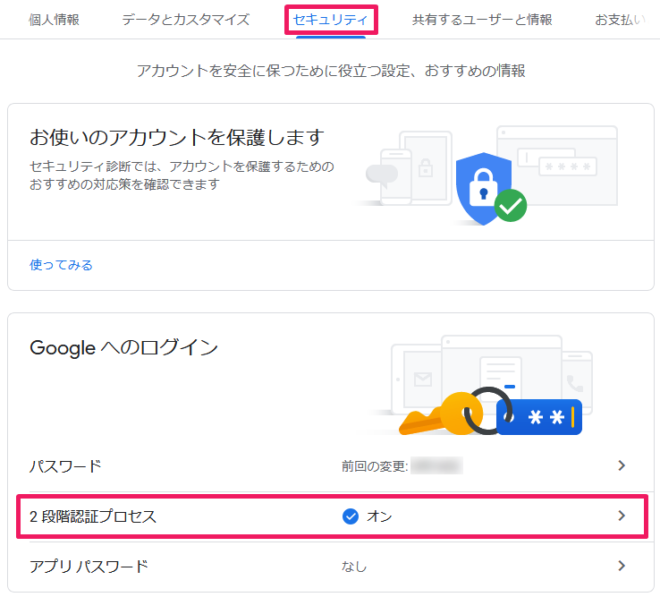
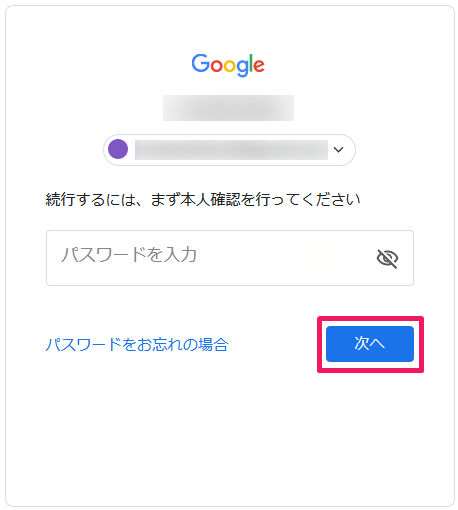
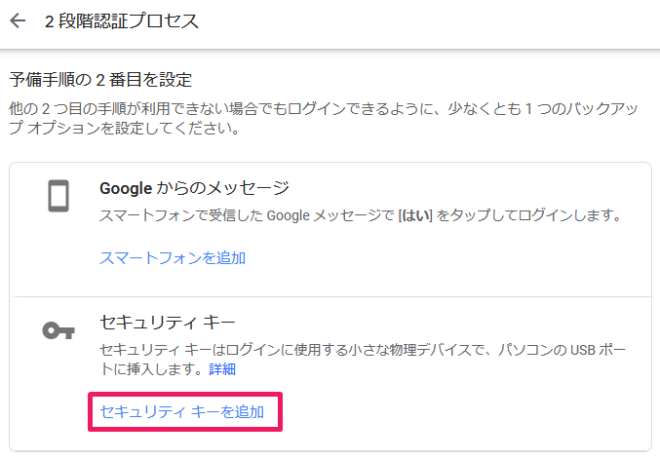
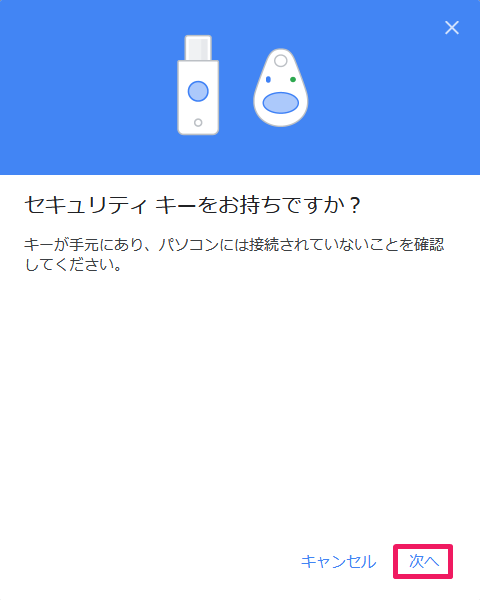
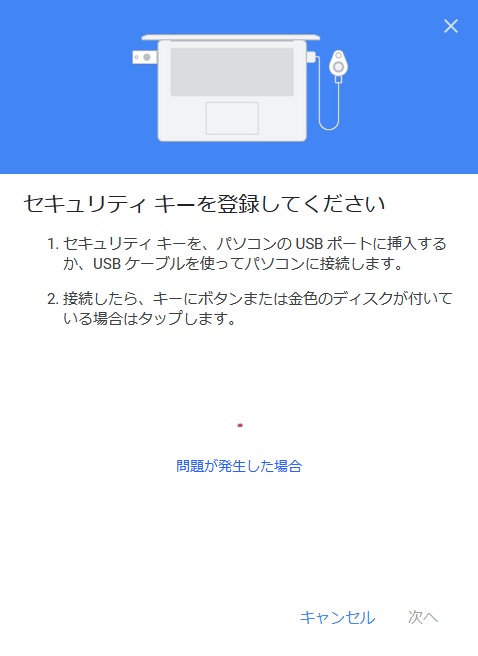
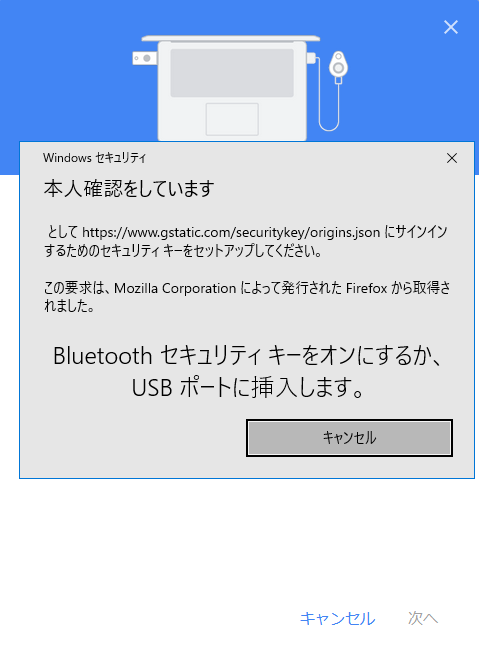
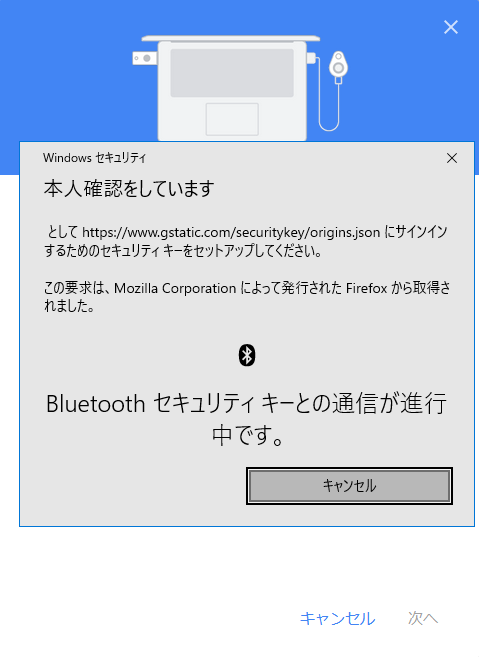
(この後、Google Chromeだと「セキュリティ キーのメーカーとモデルの読み取り許可」を求められるのですがFirefoxだと求められませんでした。)
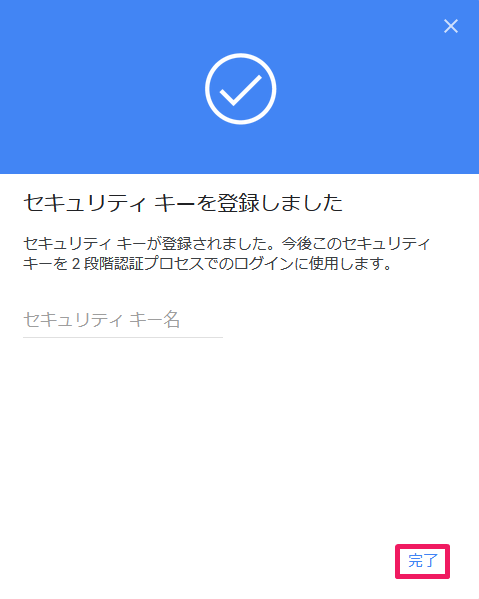
これでTitan セキュリティ キーの登録は完了です。
Google アカウントの セキュリティ → 2段階認証プロセス を確認すると下の画像のように「セキュリティ キー」が追加されておりデフォルトになっています。
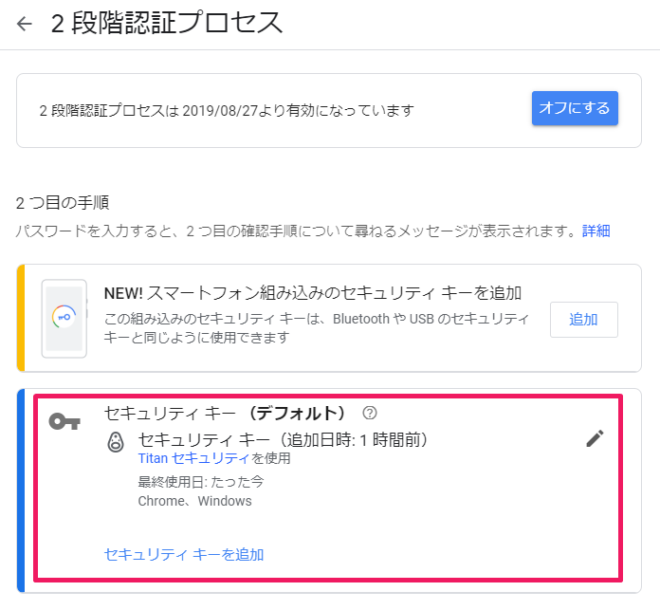
次回からGoogle アカウントにログインする際は Titan セキュリティ キー を使った2段階認証となり、ログイン画面でパスワードを入力し次へをクリックすると、下の画像のように「Bluetooth セキュリティ キーをオンにするか、USB ポートに挿入します。」と求められるので、Bluetooth セキュリティ キーの真ん中のボタンを押して2段階認証します。
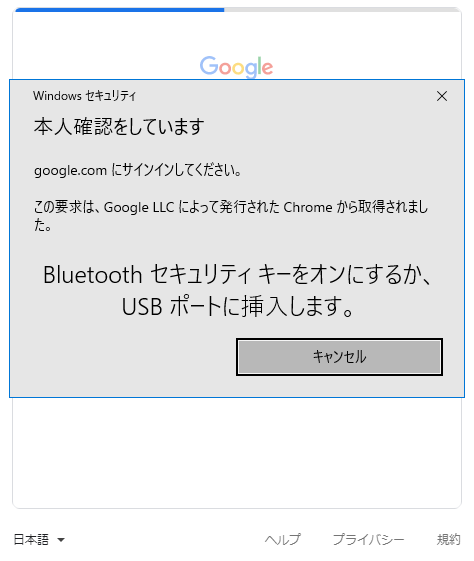
Titan セキュリティ キー はFacebook、Twitter、GitHub、Dropbpx、WordPressなどでも使えます。
セキュリティ キーの登録はどれも簡単に行えました。下記はFacebookにBluetooth セキュリティ キーを登録した手順です。
FacebookにBluetooth セキュリティ キーを登録する方法
Facebookに2段階認証が設定されていない場合はセキュリティ キーでの2段階認証の設定ができないため、まず認証アプリかSMSなどの2段階認証を設定をしてください。
Facebookの、設定 → セキュリティとログイン → 二段階認証 の「二段階認証を使用」をクリックします。(パスワードの入力を求められた場合はパスワードを入力し次へをクリックします。)
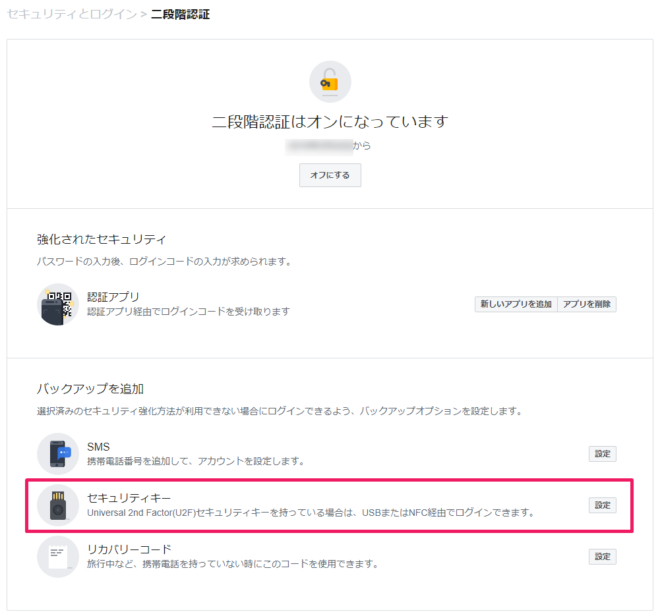
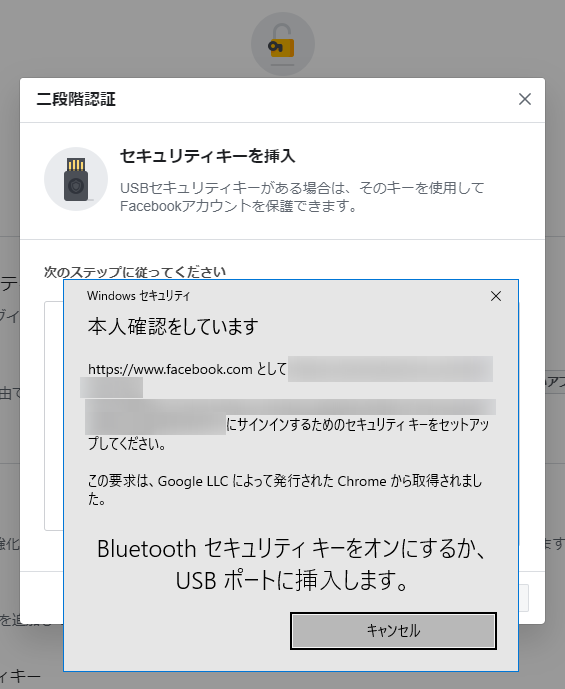
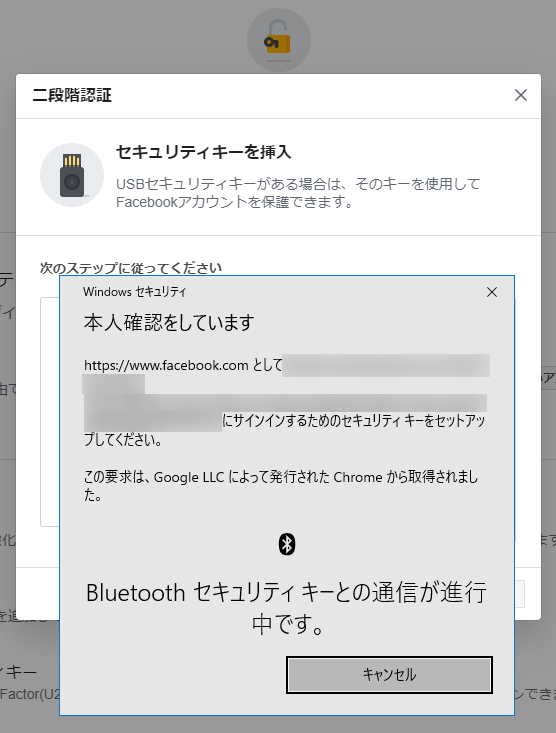
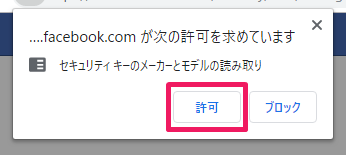
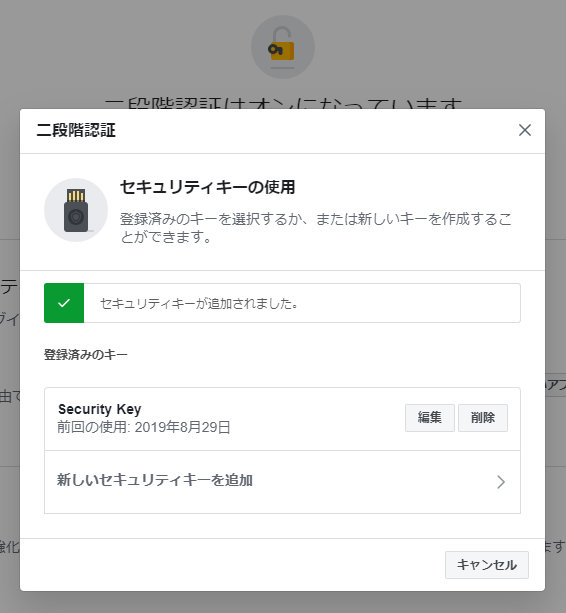
以上でFacebookに Bluetooth セキュリティ キーの登録完了です。
とても簡単ですぐ終わります。他にもTwitterとDropboxとGithubにBluetooth セキュリティ キーを登録しましたが、同じような手順で簡単に登録できました。
ただ、うまく動作しなかった場合もありました。Google アカウントの2段階認証のセキュリティ キーをBlueTooth セキュリティ キーとスマートフォン(Google Pixel 3a)の2つを追加した場合、どちらの認証もエラーとなり2段階認証がうまく動作しませんでした。BlueTooth セキュリティ キーがうまく動作しない場合はセキュリティ キーにスマートフォンを追加していないか確認してみてください。スマートフォンが追加されている場合はスマートフォンを削除してパソコンを再起動すればBluetooth セキュリティ キーで2段階認証できるようになると思います。
【補足説明】Google アカウントにはじめて2段階認証を設定する場合の手順(Google Chromeで設定した画像になります)
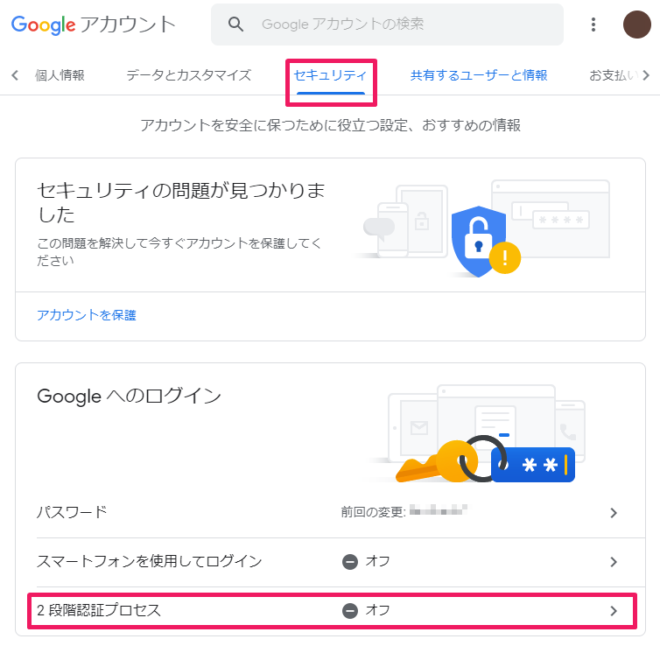
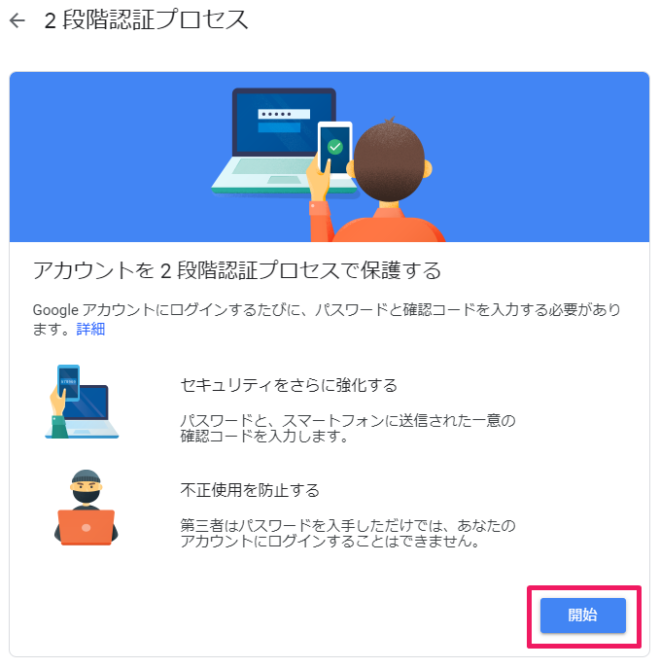
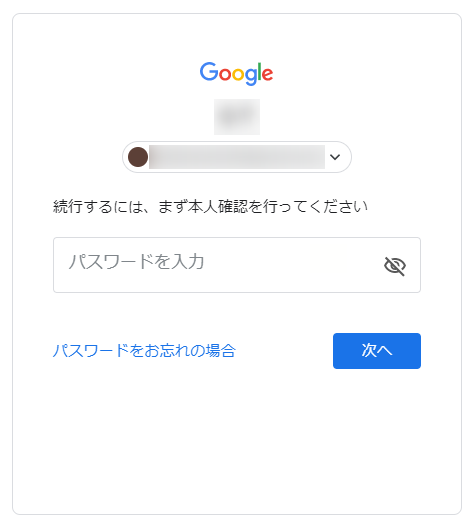
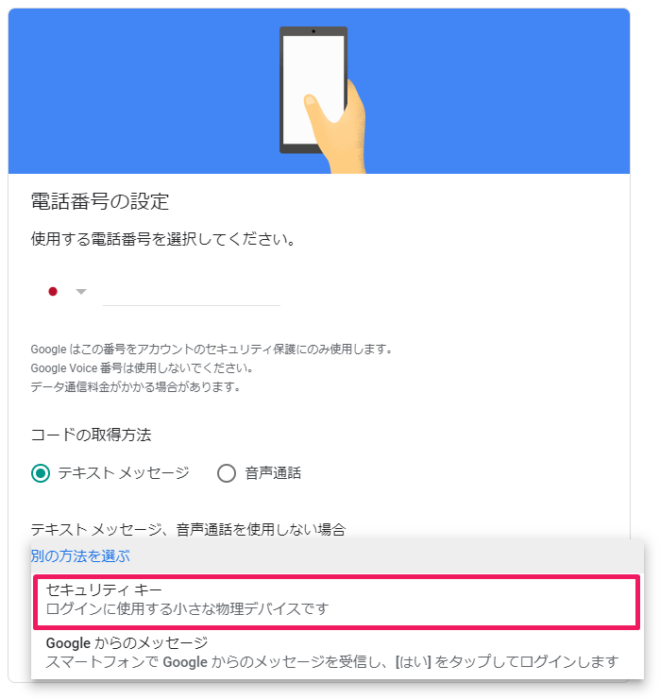
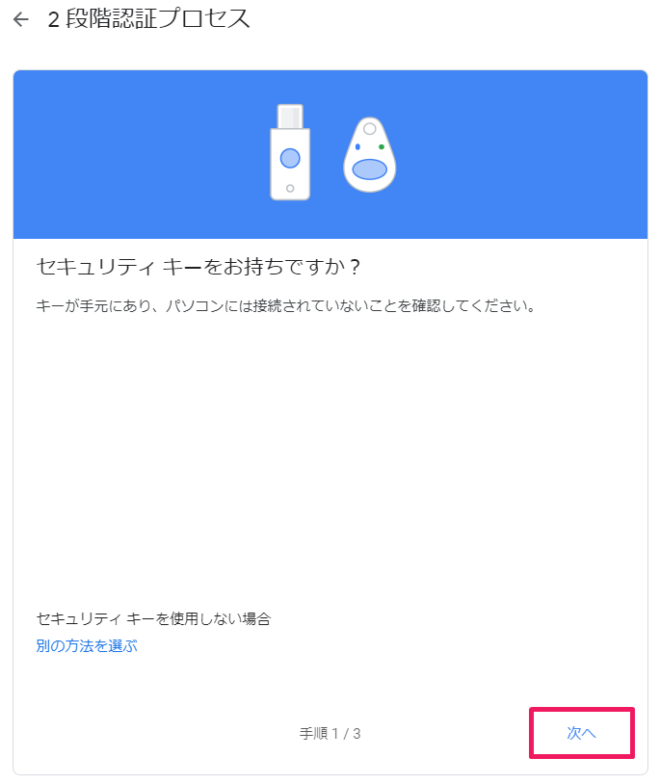
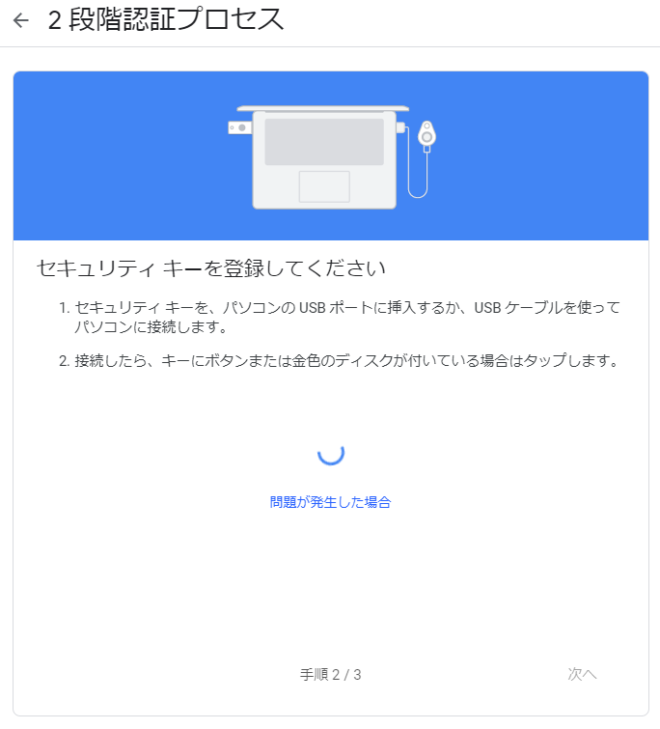
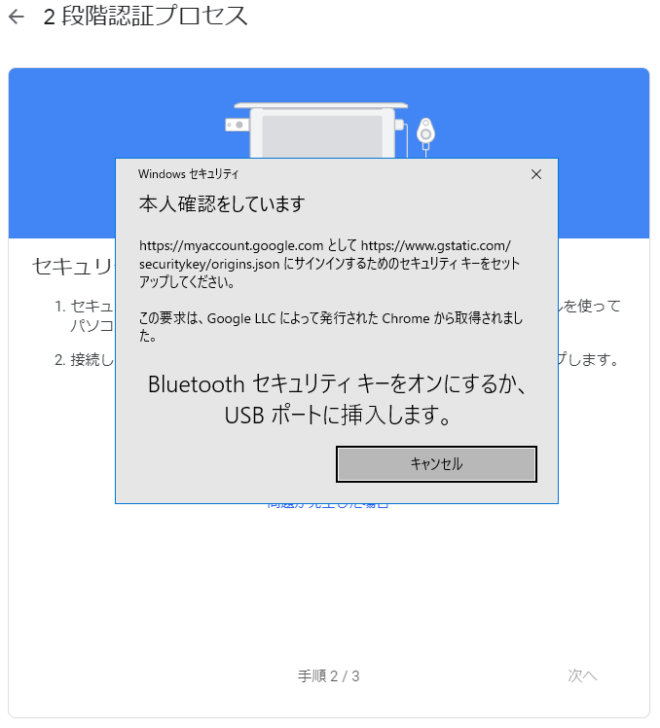
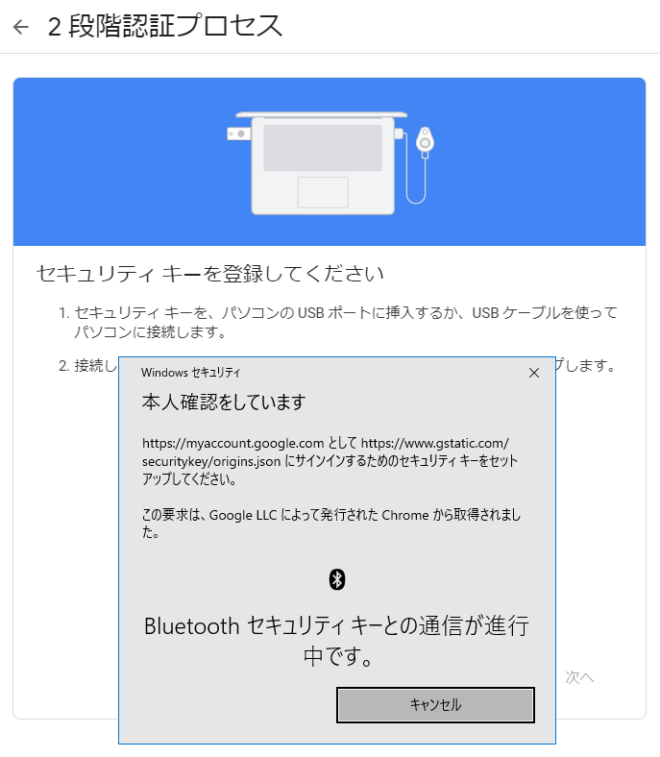
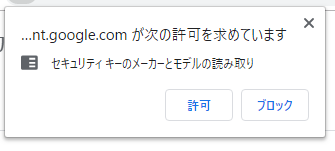
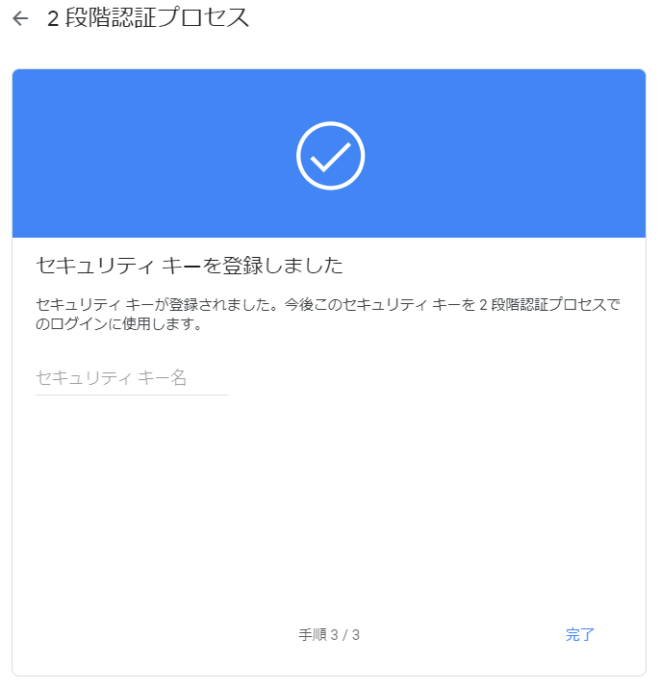


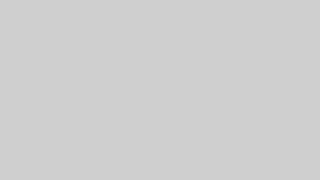
コメント